Документ предназначен для пользователей, осуществляющих самостоятельную установку средства криптографической защиты информации (СКЗИ) ViPNet CSP *1 и настройку автоматизированного рабочего места для работы с электронной подписью (ЭП).
С 1 января 2022 года получить квалифицированный сертификат электронной подписи руководителя юридического лица или индивидуального предпринимателя можно только в государственных удостоверяющих центрах (УЦ ФНС, УЦ Федерального казначейства, УЦ Центрального Банка РФ) *2. В УЦ ИИТ можно получить сертификат на физическое лицо *3.
В удостоверяющем центре «Инфотекс Интернет Траст» (далее – УЦ ИИТ) срок действия ключей и сертификата ЭП установлен равным 1 году.
Для правильной работы СКЗИ ViPNet CSP необходимо выполнить все пункты данного руководства в указанной последовательности.
Для корректной работы с электронной подписью (ЭП) на различных интернет-порталах (электронные торговые площадки, порталы контролирующих органов, различные федеральные информационные ресурсы и т.д.) в качестве интернет-браузера рекомендуется использовать Chromium-Gost.
Всю необходимую документацию по услугам нашей компании вы можете загрузить на нашем сайте iitrust.ru раздел «Поддержка», кнопка «Пользовательская документация».

Рисунок 1
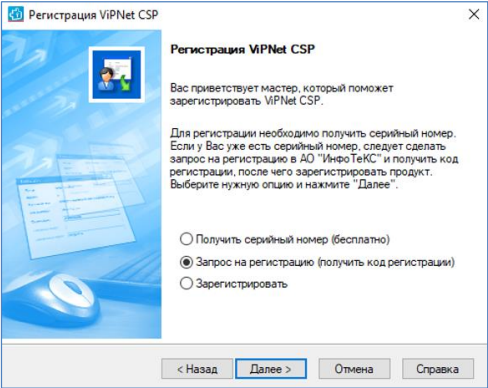
Рисунок 2
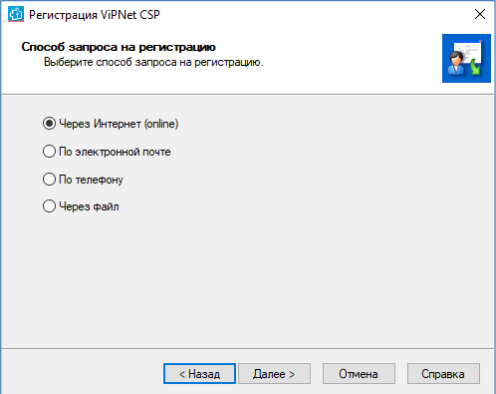
Рисунок 3
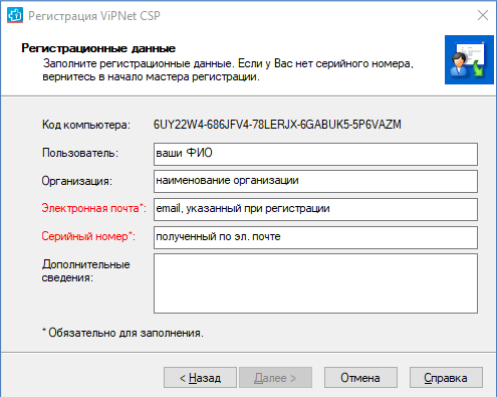
Рисунок 4
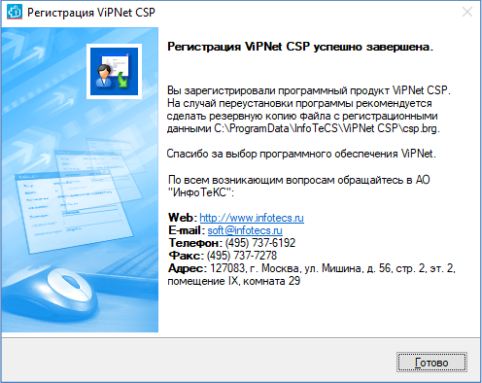
Рисунок 5
Установку программного обеспечения необходимо выполнить в зависимости от типа используемого ключевого носителя:
А. Если ЭП выпущена на носителях JaCarta LT, JaCarta-2 SE, JaCarta-2 ГОСТ, JaCarta-2 PKI/ГОСТ, JaCarta PK, произведите установку программного обеспечения для ключевых носителей JaCarta.
Б. Если ЭП выпущена на носителях Рутокен S, Рутокен Lite, Рутокен ЭЦП 2.0/3.0, произведите установку программного обеспечения для ключевых носителей Рутокен.
Опишем каждый из них подробнее, необходимо выполнить подходящий.
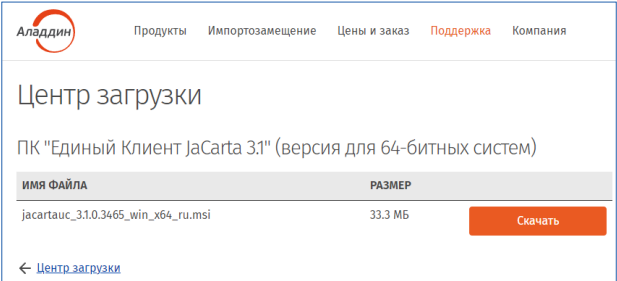
Рисунок 6
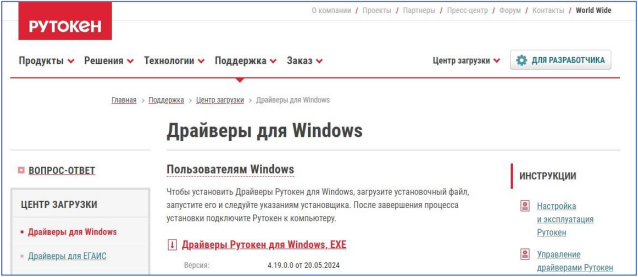
Рисунок 7
Установку личного сертификата возможно выполнить несколькими способами:
А. Установка личного сертификата с ключевого носителя.
Б. Установка сертификата через личный кабинет.
В. Установка личного сертификата с дискового носителя.
Опишем каждый из них подробнее, необходимо выполнить подходящий.
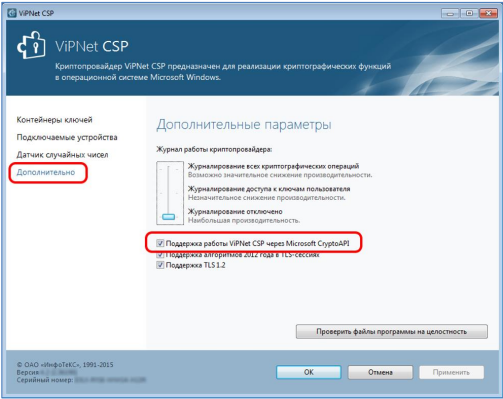
Рисунок 8
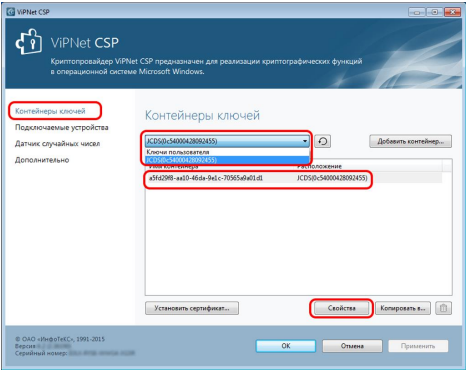
Рисунок 9
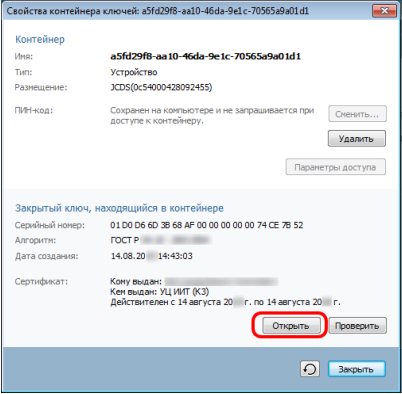
Рисунок 10
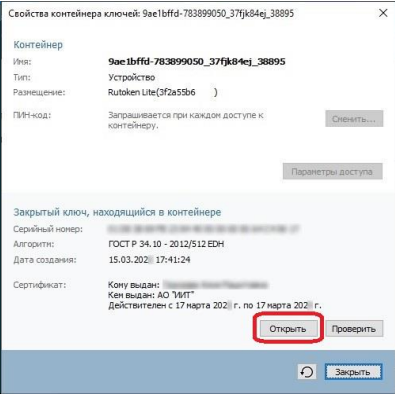
Рисунок 11
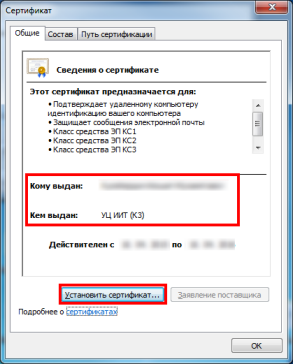
Рисунок 12
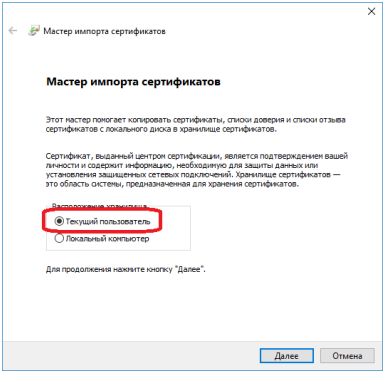
Рисунок 13
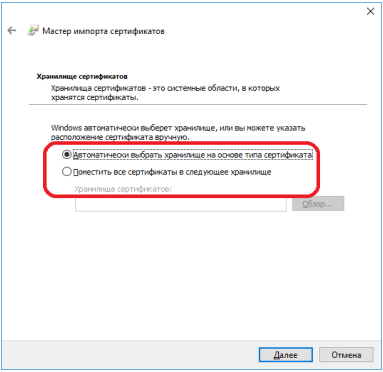
Рисунок 14
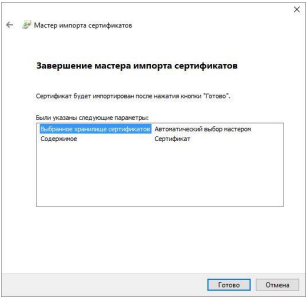
Рисунок 15

Рисунок 16
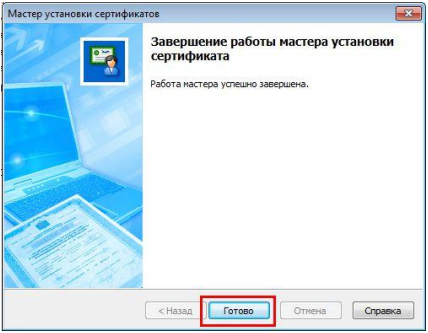
Рисунок 17
8. Перейти к 5 главе: Построение цепочки сертификатов до головного удостоверяющего центра Министерства связи и массовых коммуникаций.
Перейдите в личный кабинет и введите логин и пароль в соответствующие поля (Рисунок 18).
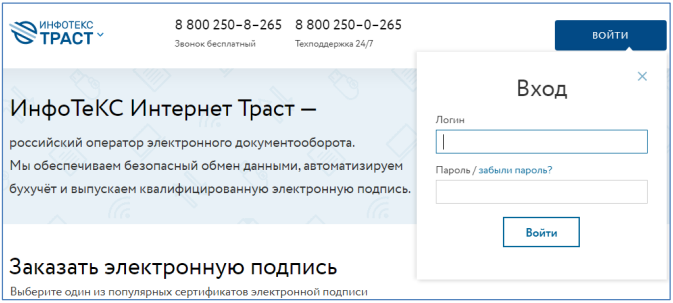
Рисунок 18
В списке заявок выберите заявку в статусе «Завершена», в которой выпускался сертификат, и нажмите на её номер/строчку (Рисунок 19).
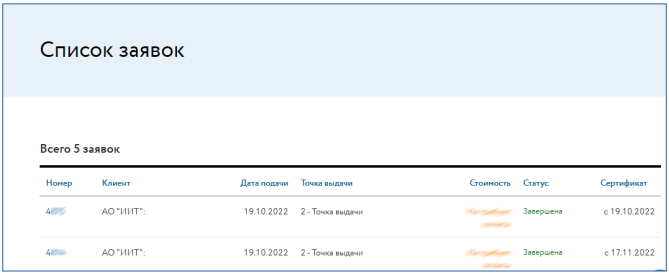
Рисунок 19
На странице нажмите кнопку «Установить» *5 (Рисунок 20). Сертификат будет успешно установлен в контейнер (Рисунок 21).
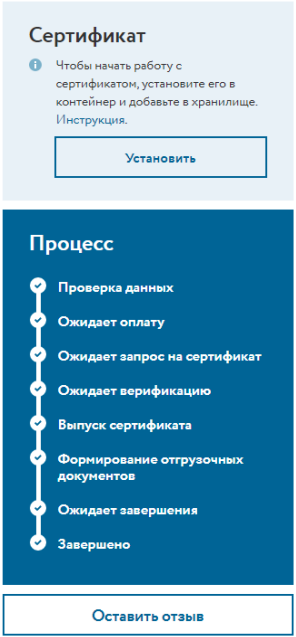
Рисунок 20
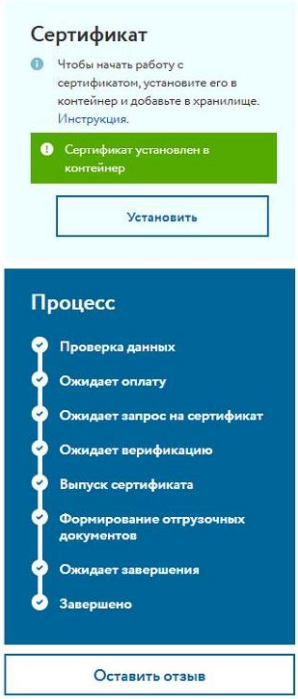
Рисунок 21
Если при создании пароля доступа к контейнеру ключей вы не поставили флажок «Сохранить пароль», то при запросе пароля введите его.
Затем обязательно установите сертификат в системное хранилище, процесс установки личного сертификата приведён в разделе А, пункты 5-8.
Если при генерации контейнера использовался нестандартный путь для сохранения (или контейнер был сохранён на носитель) установите сертификат самостоятельно, загрузив его из личного кабинета, нажав на кнопку «Сертификат» (Рисунок 22).
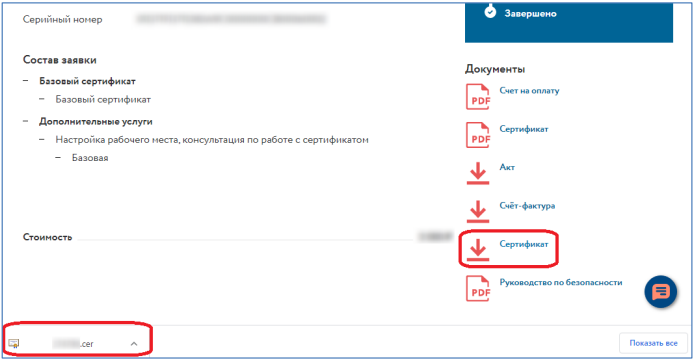
Рисунок 22
Для установки сертификата в контейнер ключей выполните следующие действия:
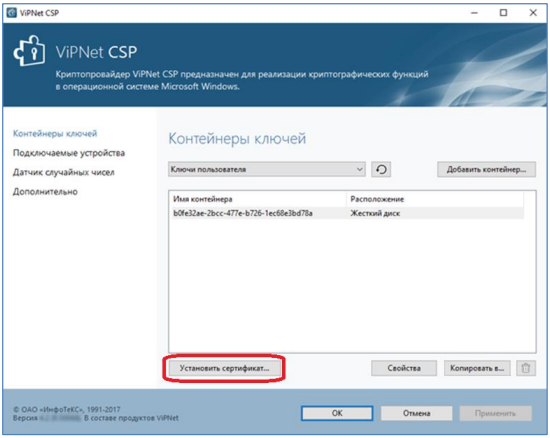
Рисунок 23
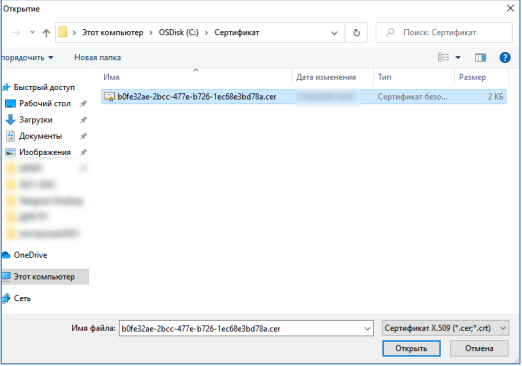
Рисунок 24

Рисунок 25

Рисунок 26

Рисунок 27

Рисунок 28
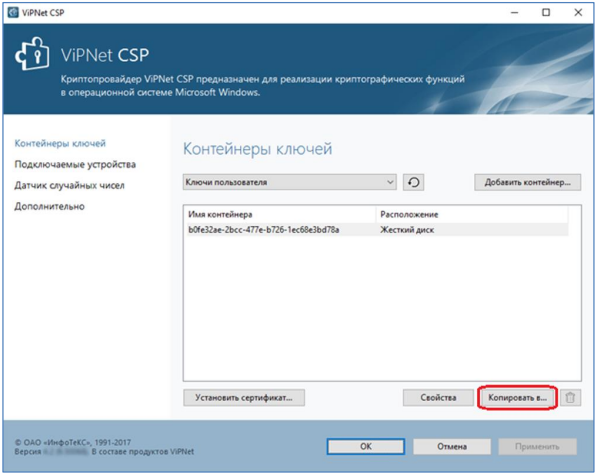
Рисунок 29

Рисунок 30
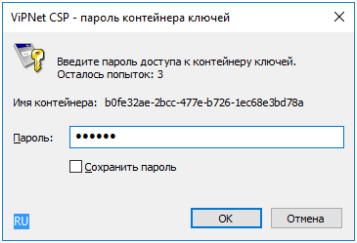
Рисунок 31
Убедитесь, что в списке контейнеров отображаются контейнеры на локальном диске компьютера и на ключевом носителе. Если вы хотите оставить контейнер только на ключевом носителе, то удалите контейнер, находящийся на локальном диске компьютера.
Затем обязательно установите сертификат в системное хранилище, процесс установки личного сертификата приведён в разделе А, пункты 5-8.
Запустите ViPNet CSP и перейдите в раздел «Контейнеры ключей» (Рисунок 32).
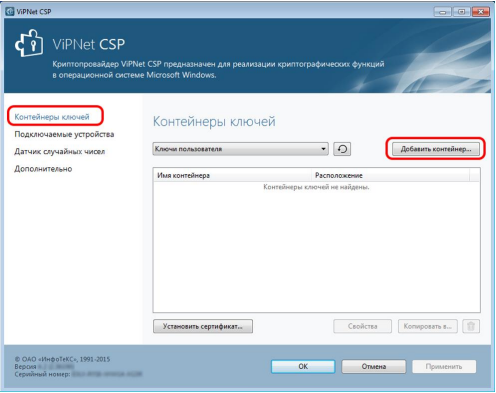
Рисунок 32
2. Нажмите кнопку «Добавить контейнер» (Рисунок 32), укажите местоположение ключей, выберите «Имя контейнера» вида «XXXXXXXX-XXXX-XXXX-XXXX-XXXXXXXXXXXX» (единственный файл в выпадающем списке без расширения) и нажмите кнопку «OK» (Рисунок 33).
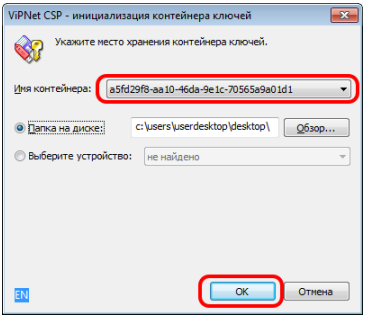
Рисунок 33
3. ViPNet CSP выдаст уведомление «Контейнер успешно добавлен» и задаст вопрос об установке найденных в контейнере сертификатов в системное хранилище. Нажмите кнопку «Да» и перейдите к следующему пункту инструкции (Рисунок 34).
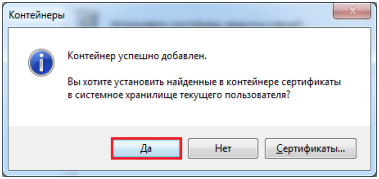
Рисунок 34
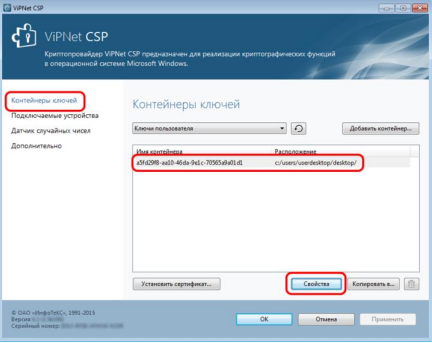
Рисунок 35
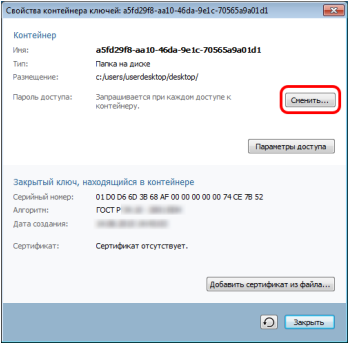
Рисунок 36
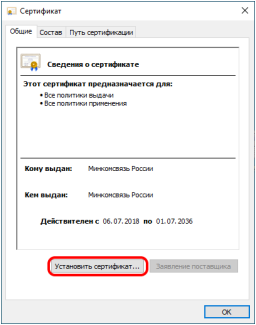
Рисунок 37
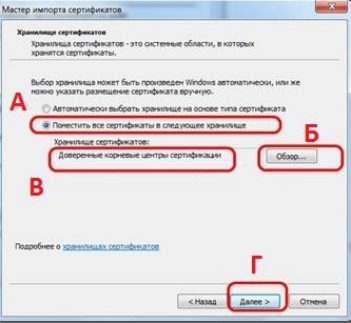
Рисунок 38
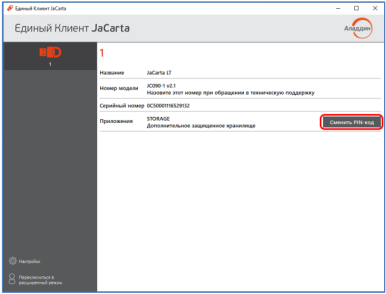
Рисунок 39
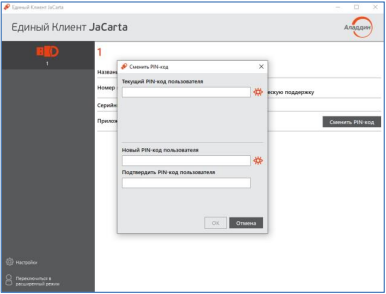
Рисунок 40
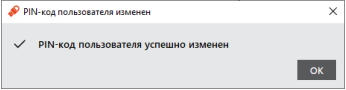
Рисунок 41
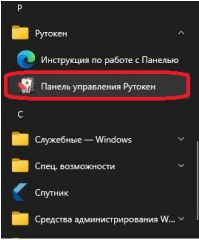
Рисунок 42
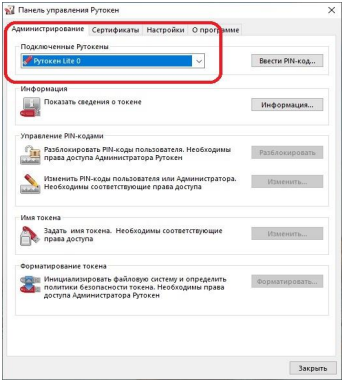
Рисунок 43

Рисунок 44

Рисунок 45
Примечания:
*1. Если ваши ключи ЭП работают с СКЗИ КриптоПро CSP, выберите соответствующую инструкцию из представленных в разделе «Пользовательская документация».
*2. Согласно изменениям в №63-ФЗ «Об электронной подписи».
*3. При подписании электронных документов квалифицированной электронной подписью физического лица с целью подтверждения своих полномочий, действуя от имени юридического лица или ИП, необходимо оформить машиночитаемую доверенность (МЧД).
*4. Без регистрации ViPNet CSP будет функционировать в течение 14 дней и не сможет обеспечить юридической значимости электронной подписи.
*5. Должно быть установлено и запущено дополнительное ПО Trust Plugin с расширением для браузера.
*6. По умолчанию ПИН-код пользователя на устройство JaCarta LT:
По умолчания ПИН-код пользователя на устройство Рутокен: 12345678
*7. URL: https://e-trust.gosuslugi.ru/#/portal/mainca
*8. При необходимости проверить контрольную сумму сертификата можно с помощью командной строки – certutil –hashfile [путь до сертификата]. Отпечаток сертификата: 4bc6dc14d97010c41a26e058ad851f81c842415a
*9. При необходимости проверить контрольную сумму сертификата можно с помощью командной строки – certutil –hashfile [путь до сертификата]. Отпечаток сертификата: aff05c9e2464941e7ec2ab15c91539360b79aa9d
*10. При необходимости проверить контрольную сумму сертификата можно с помощью командной строки – certutil –hashfile [путь до сертификата]. Отпечаток сертификата: 2F0CB09BE3550EF17EC4F29C90ABD18BFCAAD63A
*11. По умолчанию ПИН-код пользователя на устройство Рутокен Lite: 12345678